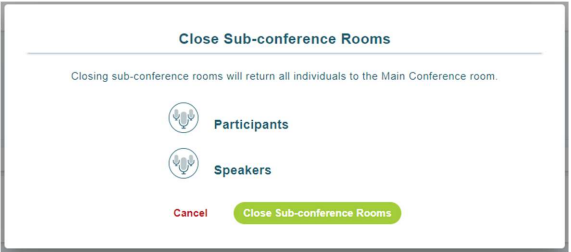How do I use MeetingOne's Audio Sub-Conference Rooms in Click&Meet?
Sub-conferences can be used in a variety of ways for different interactions within your audio meeting. You can use SubConference rooms for collaboration, meeting with hosts/presenters, small group discussions, or any other reason a small group conversation will be needed within a larger meeting.
Click Sub-Conferences – Opens the Sub-Conference Rooms settings menu:
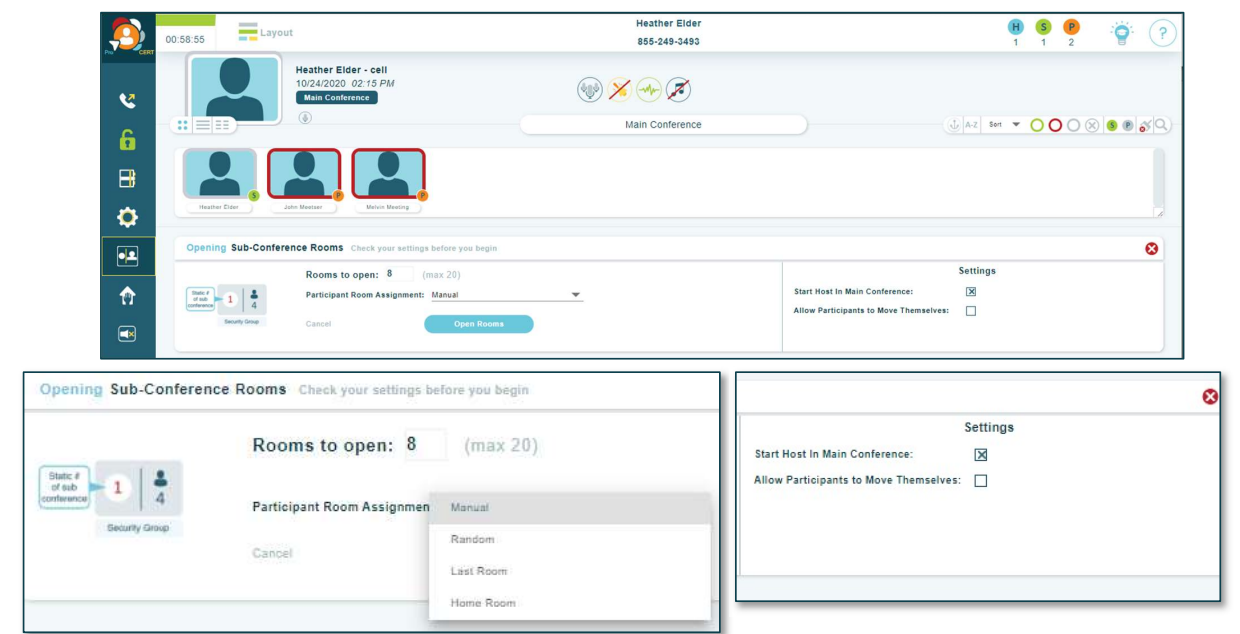
Opening Sub-Conference Rooms: Check your settings before you begin this activity.
- Number of sub-conference rooms to open: 8 is the default number, but you can add up to 20 for your session.
Participant Room Assignment:
- Manual: Participants must be manually moved into sub-conference rooms
- Right-click on the participant to choose a sub-conference room for them
- Drag and drop participants into a sub-conference - Random: Evenly distributes participants in sub-conference rooms randomly
- Last Room: Places participants back into the last sub-conference room they were in during the call, in progress (Only available if sub-conference rooms were previously used during the call, in progress)
- Home Room: Places Participants into the room assigned to them in the directory
Host Starts in the Main Conference
- Checked - The host will remain in the main conference room until they are moved manually
- Unchecked – The host will follow Auto-Assign settings
Allow Participants to move themselves – Participants may move themselves in and out of sub-conference rooms in addition to the Host.
- Participant self-move Key Command: 3 * X # (X = room number)
- Click Open Rooms
Sub-Conference Display
- Click and drag the
 to move the host from room to room
to move the host from room to room - Right-click on the room tile: view participants, drag and drop
participants to another sub-conference room or move all to the main
conference - The host is shown with an
 in the top left of the room they are
in the top left of the room they are
currently in (move host the same way as participants) - Click on the room to see the participants in that room (a number
will display under the avatar with the number of participants in that
room)
Naming Sub-Conference Rooms
- Double-click the name of the room, type the desired room name followed by Enter
Adding and Removing Sub-Conference rooms
- To Remove – Click the
 followed by the
followed by the  on the room(s) you
on the room(s) you
wish to remove - If there are participants in the room you are trying to
close, you will need to choose where they will be moved
to - To Add – Click the

Closing Sub-Conference Rooms
- Click Sub-Conferences again or Click the

- Closing sub-conference rooms will return all individuals to the Main Conference room
- Mute All Participants – Toggle On/Off
- Mute All Speakers – Toggle On/Off
- Click Close Sub-Conference Rooms