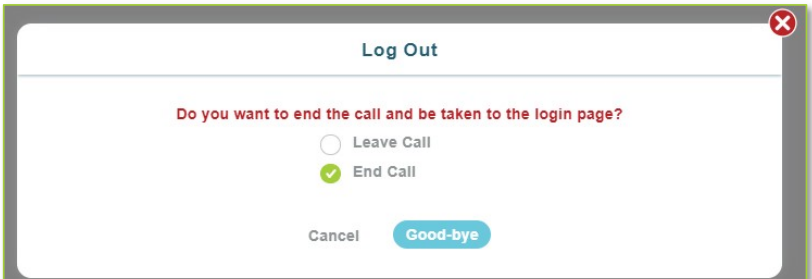Login
- Enter your Room Number
- Password
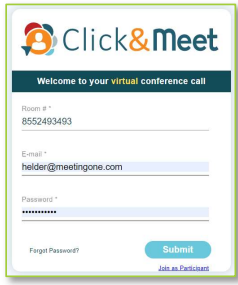
Start your Conference
- Click the
 icon
icon - Enter your Name (optional)
- Enter the phone number you wish
to have the system dial - Click Dial
- When prompted to call the host,
click Call Host - Your phone will ring
- Answer - You are now the Host
*You can also choose to Dial
in and enter your host PIN to
start the conference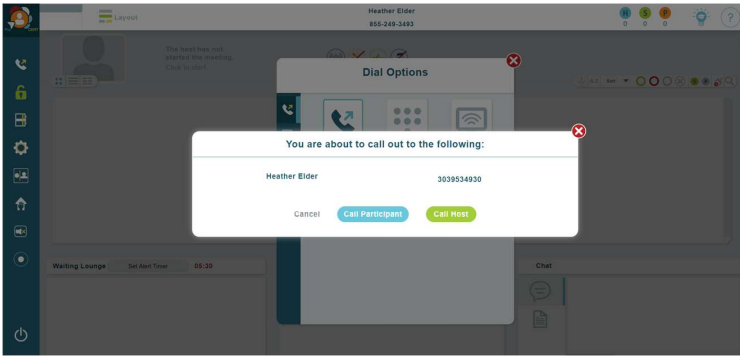
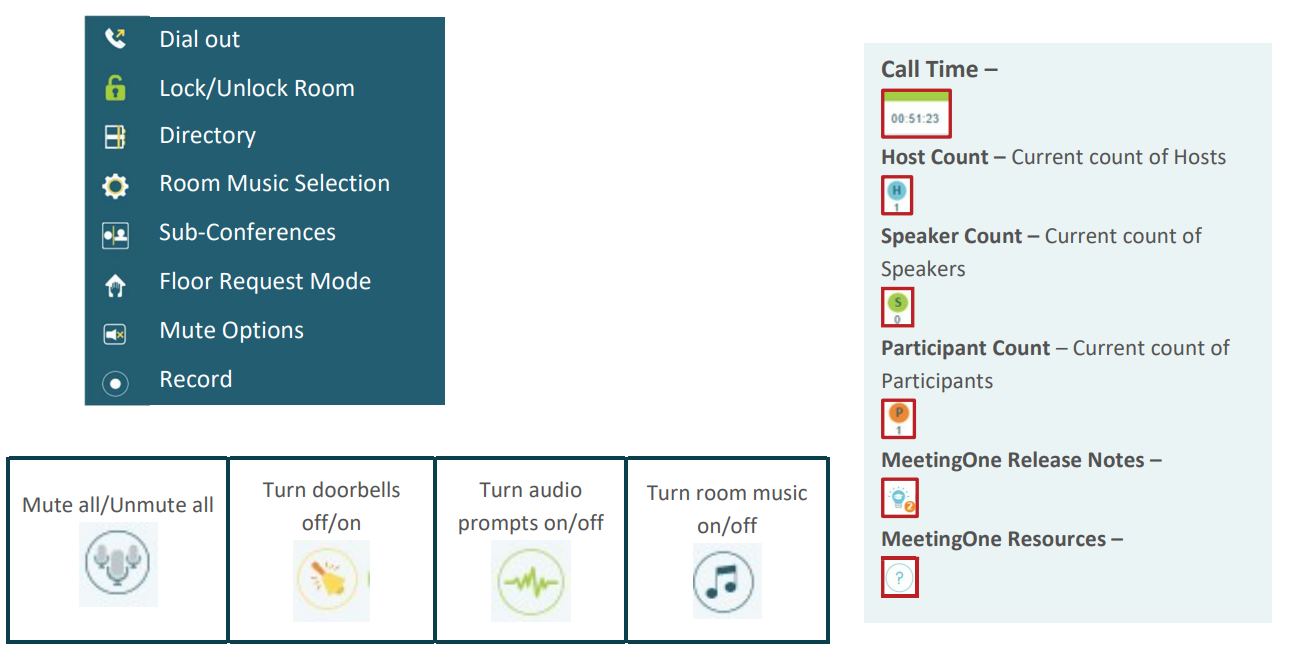
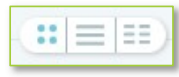
Avatar  - Full Avatar
- Full Avatar
List  - Columns with names and status
- Columns with names and status
Column  - Small name-only grid (ideal for large calls)
- Small name-only grid (ideal for large calls)

- Anchor Participants – Anchors participant avatars/Icons in place for easy management
- Order A-Z or Z-A –Orders Participants in alphabetical order by first name
- Sort/Filtering Options – Sort or Filter participants, click the desired group in the list to activate.
- Sorting by Status Group- Groups participants by status
Talking
Muted
Listening
Disconnected
-Sort by Role- Group avatars/Icons by assigned roles
Speaker
Participant - Clear Disconnected – Clears disconnected participant’s icons from the screen
- Search – Search for Participants by name, phone number, IAC (individual access code)
* Search will filter participants as you type, eliminating those who do not fit the search criteria
Participant Control – Select participant and click their icon(s) to see Name, phone number, status, and Joined time.
- Right-click Participant(s) to mute/unmute, edit directory info, promote to Host, Send to Host Corner, or Disconnect
- Multiple participants can be selected at once by right-clicking on their icons or pressing shift on your keyboard and then clicking on those you with to select . Select all by pressing “CTRL” + “a”.
- Off-click anywhere to deselect all
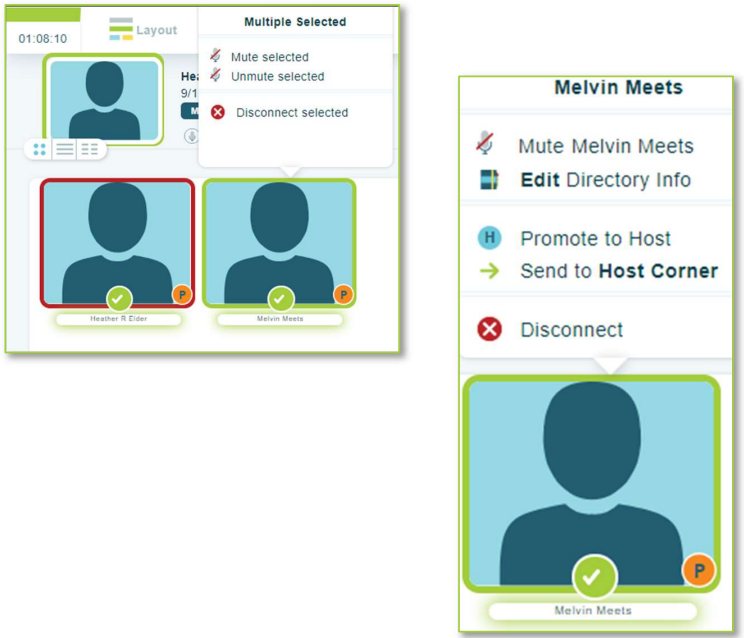
Layout
- Waiting Lounge – Shows participants entering the room.
- Host Corner – Private host chat – Screen incoming attendees or drag and drop a
participant for a private chat. 4-lines max. - Chat – Text Chat for anyone who has logged into Click&Meet.
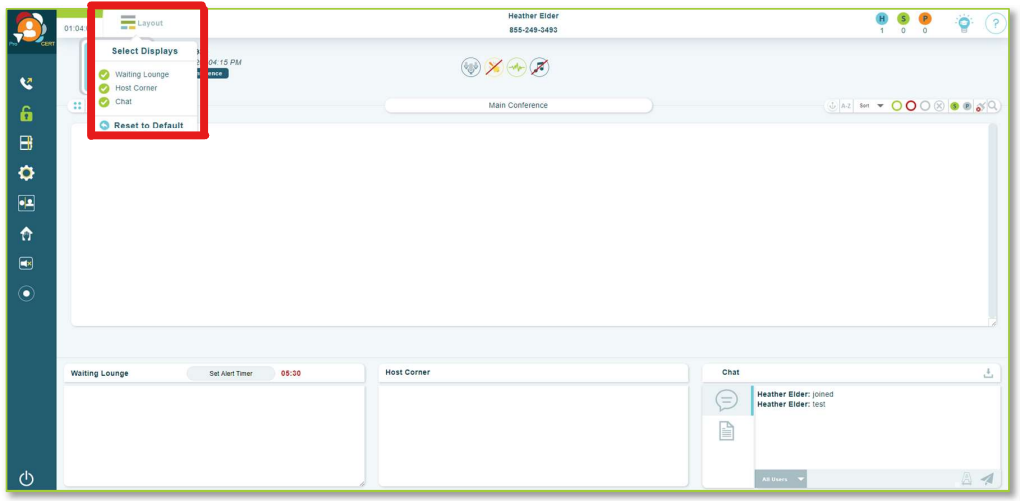
End Conference 
- Click End Conference/or Log out* –
o Leave Call – Leave Call allows the conference call to remain active and will terminate the call at ninety minutes by default, The host may alter the time set in the timeout call section or what has been set in OAM
for the “Maximum Inactive Time”** setting
o End Call - End the conference, disconnect all participants, and log out of Click&Meet
*You will be automatically logged out if the conference hasn’t been started within 20 minutes of log in
**Inactive time starts when the Host Disconnects. The call will end early if the last connected caller terminates their connection.