Apprenez rapidement à naviguer parmi les différentes fonctionnalités et bouton de Class.
1. La fonctionnalité Estrade (Podium) de l'animateur crée un espace bien visible dans le coin supérieur gauche de l'écran de la classe. Cela permet aux participants de se concentrer sur l'orateur actuel. Les animateurs peuvent assigner l'estrade à d'autres membres de la salle lorsque c'est à leur tour de parler.
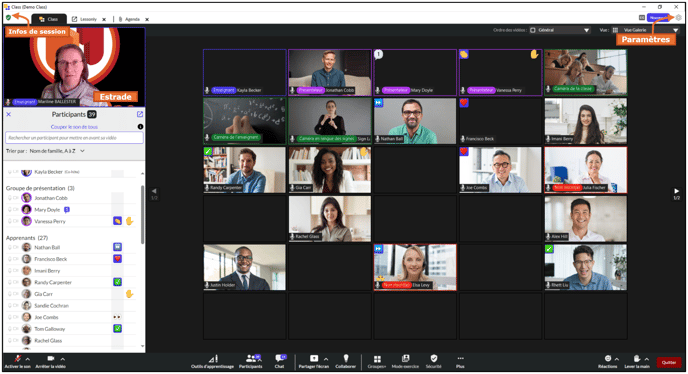
2. L'icône du bouclier vert ![]() , située à gauche au-dessus de l'estrade, vous permet d'afficher les informations relatives à la session. Ici, vous pouvez accéder à l'IDentifiant de réunion, au mot de passe et au lien d'invitation direct pour accéder à la session.
, située à gauche au-dessus de l'estrade, vous permet d'afficher les informations relatives à la session. Ici, vous pouvez accéder à l'IDentifiant de réunion, au mot de passe et au lien d'invitation direct pour accéder à la session.
L'icône de l'engrenage ![]() en-haut à droite de l'interface permet d'accéder à vos paramètres :
en-haut à droite de l'interface permet d'accéder à vos paramètres :
3. Le menu déroulant Ordre des vidéos (Seating Chart) permet aux animateurs de visualiser les membres de leur salle dans différentes vues. Vous pouvez choisir parmi des vues par ordre alphabétique qui affiche tous les participants répertoriés à l'écran par nom de famille (A à Z : Nom de famille - Last name), ou prénom (A à Z : Prénom - First name), par Main levée (Hand raised) répertorie les participants par ordre de celui qui a levé la main le plus longtemps à celui qui l'a levée le moins, par Actions (Feedback) pour lister d'abord les participants qui ont remonté des commentaires (via le chat, les émoticônes de réactions...) à l'animateur (Les retours les plus récents sont affichés en premier et ne sont disponibles que pour les animateurs et les assistants techniques), par Participation : les étudiants en fonction du niveau de participation en classe, ce qui reflète le temps passé par chaque participant pendant le cours, par Non inscrit(e) (Unverified) pour afficher en premier les étudiants qui n'ont pas été vérifiés par l'animateur.

L'option Premier rang (Front of room) détermine quel groupe d'utilisateurs apparaît en première ligne, séparé des autres participants.

Le menu déroulant Vue (View) vous permet de déterminer le mode d'affichage souhaité pour l'ensemble des participants. En mode Vue Galerie (Gallery View) toutes les présents dans la salle (tout rôle confondu - participants, présentateurs, animateurs...), ou en mode Vue de l'intervenant où seuls les animateur et présentateurs sont affichés.

4. L'audio et la webcam peuvent être contrôlés via les boutons Activer le son et Activer la vidéo en bas de salle. Les caméras et les haut-parleurs peuvent être sélectionnés, ainsi que les arrière-plans virtuels.


5. Les boutons Réactions et Lever la main permettent aux animateurs et aux participants d’interagir d’une manière plus familière via des émoticônes. Les participants fournissent des retours à l'animateur ou à toute la classe en temps réel.


Les flèches à droite de chacun de ces boutons permettent à l'animateur de respectivement Effacer toutes les réactions, et Baisser toutes les mains.
6. La galerie des participants affichera dans des vignettes individuelles leur webcam, ainsi que leurs réactions appliquées par-dessus leur vidéo. Vous pouvez naviguer dans les diverses pages de participants à l'aide des flèches à gauche et à droite de la galerie des participants.
7. En tant qu'animateur, vous avez la possibilité de Mettre fin la classe pour tous, ou simplement de Quitter la classe, si un autre animateur prend le relais. Mettre fin la classe pour tous (End Class for All) clôturera la salle pour tout le monde.
Cliquez sur le bouton Quitter et sélectionnez une des deux options.

8. En tant qu'animateur, vous avez également la possibilité de partager votre écran, ou d'ajuster les paramètres de partage d'écran via la flèche à droite du bouton Partager l'écran (Share screen). Lorsque vous cliquez sur le bouton Partager l'écran, la fenêtre qui s'affiche vous propose alors de choisir ce que vous pouvez partager parmi vos multiples écrans ou applications ouvertes sur votre machine, ensuite cliquez sur le bouton Partager.

En tant qu'hôte de la réunion, vous pouvez aussi ouvrir des ateliers virtuels ![]() . Cliquer sur le bouton Groupe+ (Breakout+) afin d'afficher la fenêtre de configuration des ateliers virtuels.
. Cliquer sur le bouton Groupe+ (Breakout+) afin d'afficher la fenêtre de configuration des ateliers virtuels.

Pour enregistrer votre session, cliquez sur le bouton représentant Plus ![]() , puis sur l'option Enregistrer vous donne la possibilité d'enregistrer votre cours sur le cloud ou localement sur votre machine.
, puis sur l'option Enregistrer vous donne la possibilité d'enregistrer votre cours sur le cloud ou localement sur votre machine.
9. Lorsque vous disposez d’une salle d’attente pour votre cours, vous verrez une horloge apparaître à côté des noms des élèves dans la liste des participants. Si plusieurs étudiants se trouvent dans la salle d'attente, vous pouvez utiliser le bouton Admettre tous (Admit all) afin de les admettre tous en même temps.
10. Vous pouvez trier les listes de participants par ordre alphabétique par prénom (First name) ou par nom (Last name) en cliquant sur le menu déroulant à droite de Trier par (Sort by) : au-dessus de la liste des participants.
Changements de Class en Version 2.15:
Les onglets s'étendent désormais sur toute la largeur de l'écran, vous offrant ainsi de plus d'espace pour partager et accéder à davantage de contenus au cours d'une session donnée. Désormais, les participants peuvent naviguer entre encore plus de ressources, de fichiers, de pages Web, et bien plus encore, afin de créer un environnement d'apprentissage actif et motivant. L'icône Engrenage (Paramètres) se situe désormais à l'extréme droite de tous les onglets.
L'interface a été simplifiée pour faciliter la navigation et l'accès aux outils et contrôles fréquemment utilisés, en les regroupant tous dans la barre d'outils en bas de l'application. Vous trouverez désormais le boutons Participants, Chat et Outils d'apprentissage (Learning Tools) dans la barre d'outils inférieure de la salle.
Cliquez sur le bouton Participants, Chat ou Outils d'apprentissage (Learning Tools) afin d'ouvrir un panneau flottant de cette fonctionnalité pouvant être détaché et déplacé librement sur l'écran, et permettant ainsi aux instructeurs d'afficher plusieurs panneaux d'outils simultanément.
Ainsi, en cliquant sur le nouveau bouton Outils d'apprentissage (Learning Tools) dans la barre d'outils inférieure de la salle, l'instructeur accède au contenu du cours et aux outils de gestion de la classe.
En cliquant sur l'onglet Contenu du cours dans le panneau Outils d'apprentissage, vous accédez aux outils Syllabus, Devoir (Assignment), Évaluation (Assessment)/Quiz/Test, Enquête (Survey), Sondage (Polling) et Système de gestion de l'apprentissage (Learning Management System).
En cliquant sur l'onglet Gestion des classes (Class Management) dans le panneau Outils d'apprentissage, vous accédez aux outils Liste des classes (Class Roster), Participation (Attendance), Carnet de notes (Gradebook), Tableau de bord (Dashboard) et FAQ de l'Instructor.